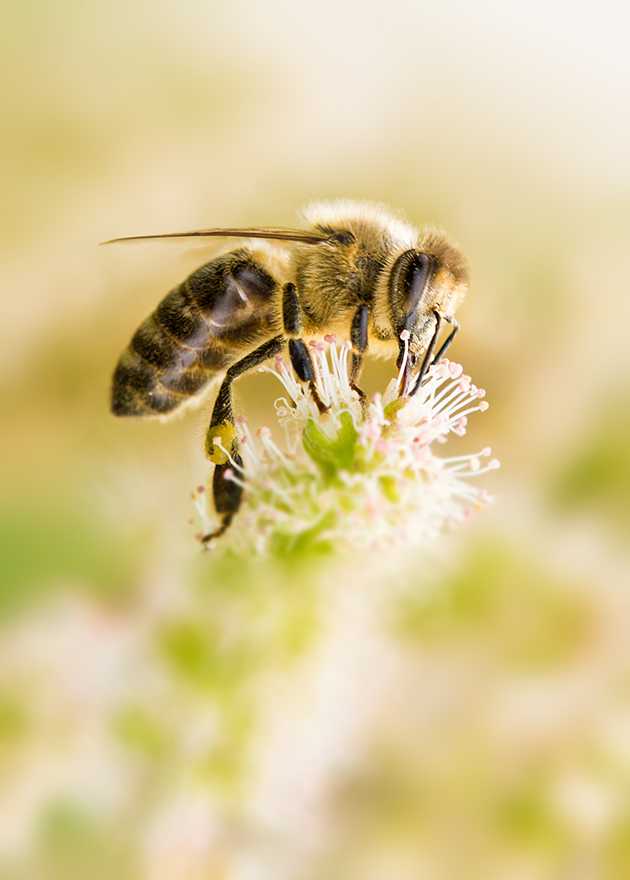Deel van een foto vervagen met het filter Iris Vervagen
In de filteropties van Photoshop CS6 zitten een aantal zeer interessante hulpmiddelen om scherptediepte aan te brengen in foto’s. In deze post meer over een van de vervagen filters (blur filters) van Photoshop CS6 – Iris vervagen (Iris Blur). Dit werkt met behulp van bepaalde markeringspunten, waarmee je heel precies kunt instellen hoe je de vervaging wilt uitvoeren. Je gaat naar Filter -> Vervagen -> Iris vervagen. Vervolgens kan je markeringspunten toevoegen. Bij elk markeringspunt kan je het te vervagen gebied, de hoek, de vorm en de intensiteit van de vervaging instellen. Je kunt zo veel markeringspunten instellen als je wilt. Deze punten kan je ook heel makkelijk verplaatsen om de vervaging precies naar wens in te stellen.
Een voorbeeld ter illustratie:
Bronbestand:
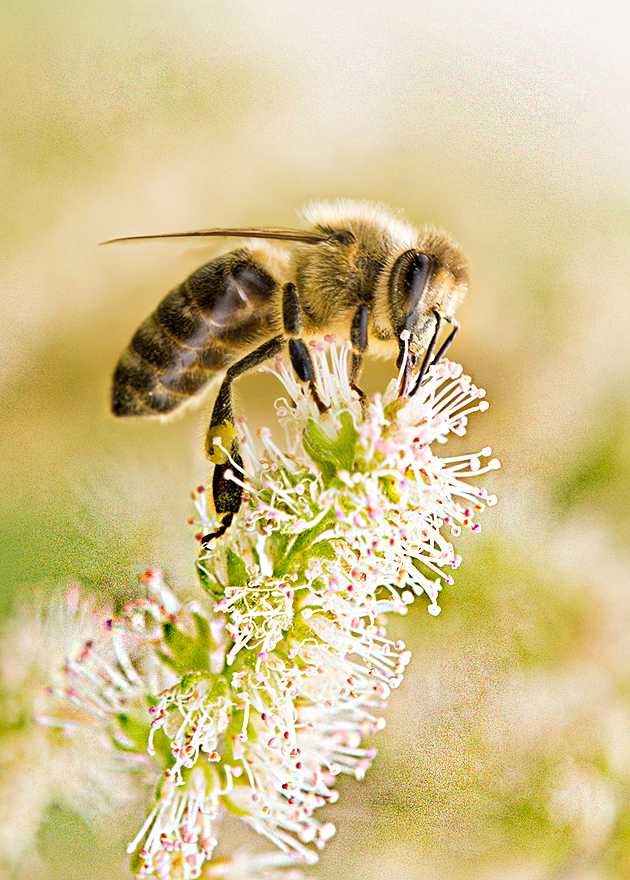
Je vindt Iris vervagen (Iris Blur) via Filter -> Vervagen (Blur) > Iris vervagen (Iris Blur). De galerie vervagen wordt dan geopend en Photoshop voegt automatisch de eerste vervagingsmarkering voor je toe. Je kunt hiermee instellen hoe en waar je de vervaging wilt toepassen. Via de buitenring kan je de vorm veranderen. Via de kleine vierkantjes kan je de cirkel in een ovale vorm veranderen. Er is ook 1 groter vierkant in de buitenste ring. Hiermee kan je de vorm van in vierkant of rechthoekig maken.
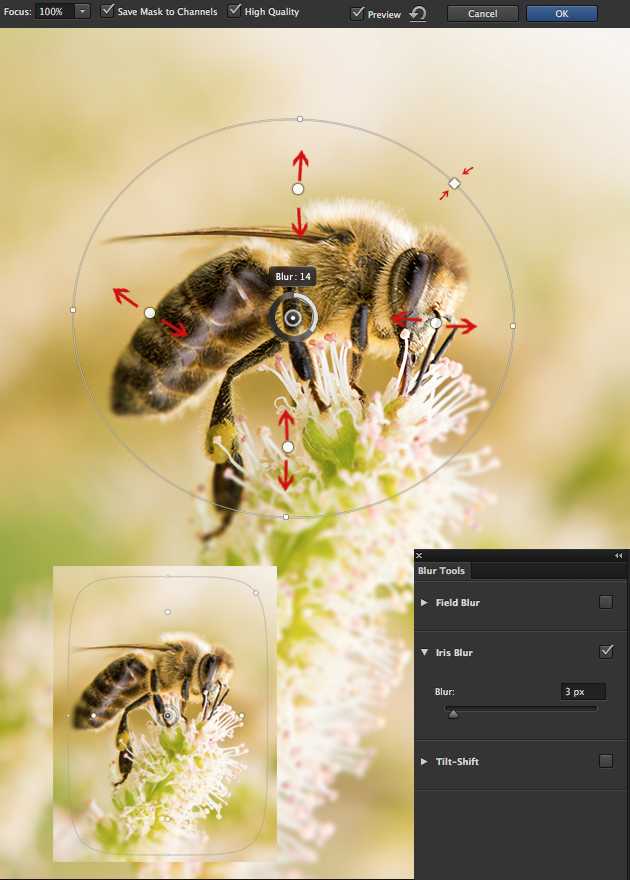
In de ring vind je vier witte stippen. Hiermee kan je aangeven waar het overgangsgebied van de vervaging moet beginnen. Het gebied tussen de kern van markering en de grote witte stippen is volledig beschermd tegen het vervagingseffect. Dat deel behoudt haar scherpte volledig.
Je kunt de intensiteit van de vervaging instellen in de kern van de cirkel of via de schuifbalk in de galerie vervagen. In het menu boven in je beeld, kan je ook de keuze aanvinken ‘Masker opslaan in kanalen’ (Save mask to channel). Het vervagingseffect wordt dan als apart masker opgeslagen. Klik boven in beeld op OK en je vervaging wordt toegepast.
Eindresultaat: