Foto’s snel omkleuren in Photoshop
Er zijn verschillende manieren in Photoshop om een voorwerp helemaal om te kleuren of gedeeltelijk van kleur te veranderen. Vooral het goed aanpassen van alle verschillende kleurtinten kan nog wel eens lastig zijn. In dit artikel laten we je kennis maken met een techniek waarmee je de verschillende kleurtinten eenvoudig en snel mee kunt laten kleuren.
Auto omkleuren
Een van de problemen waar je tegen aan loopt bij het omkleuren is dat een voorwerp meestal niet vlak van kleur is. Lichtinval, schaduw, overbelichting zorgen voor verschillende kleurschakeringen waar je rekening mee moet houden bij aanpassen van de kleuren. Als voorbeeld nemen we onderstaande gele auto. Zoals je ziet zijn er in de foto veel verschillende tinten van de kleur geel zichtbaar. We gaan het geel van de auto omkleuren naar een opvallende kleur groen.

Stap 1: Kleurwaardes bepalen
Allereerst wijzig je de kleurmodus van het bronbestand naar lab-kleur (lab color).
Vervolgens maak je een nieuwe laag aan. In die laag voeg je een willekeurige vorm toe, die je vult met de nieuwe kleur. In ons geval is dat de kleur #00ff00. Deze laag is de referentielaag om de kleur te checken.
Selecteer nu vanuit je Pipet de Eyedropper Tool en selecteer hiermee de nieuwe kleur in de referentielaag. Je ziet nu in de informatiebalk de kleurwaardes van de nieuwe kleur. In dit geval is dat: L: 88 a: -79 b: 80.
Je gaat nu naar de laag met daarin het originele beeld van de auto. In deze laag selecteer je vanuit je Pipet de Kleurenpipet (Color Sampler). Hiermee selecteer je de donkerste kleur geel die in de auto voorkomt. In het info paneel, zien we de waarde van deze kleur bij #2 als L: 45 a: 13 b: 52.
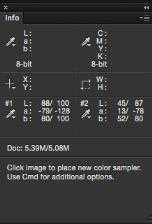
Stap 2: Kleur wijzigen
Ga naar Afbeelding -> Aanpassingen -> Curve (Image> Adjustment> Curve) en selecteer het gereedschap waarmee je aanpassingen in de afbeelding aanbrengt (click and drag in image to modify the curve).
Vervolgens ga je nog een keer naar de Kleurenpipet (Color Sampler) en klik je weer op dat punt in de afbeelding waar de kleur geel van de auto het donkerst is. Hiermee wordt de kleur in de curve gemarkeerd. Selecteer dat markeringspunt met SHIFT +CTRL+CLICK. Wijzig nu de waardes van het gemarkeerde punt van L: 45 a: 13 b: 52 naar de waardes van de nieuwe kleur, in ons geval L: 88 a: -79 b: 80.
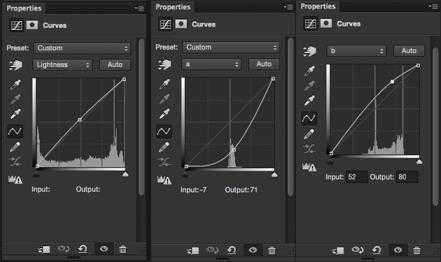
Maak nu een selectie van de auto en verwijder de achtergrondkleur door gebruik te maken van het laagmasker. In hetzelfde laagmasker, verwijder je ook andere delen van de auto, die je niet van kleur wilt laten veranderen.

Je ziet nu de auto in dezelfde groene kleur als de kleur die we hebben ingesteld in de referentielaag. Zolas je ziet zijn de lichtdetails, kleurschakeringen en verschillende kleurtinten van de groene auto hetzelfde als in het originele bestand met de gele auto. Ben je niet tevreden met de kleurdiepte? Verplaats dan het punt in de curve naar een andere positie om de diepte van de nieuwe kleur aan te passen.

Bovenstaande stappen lijken misschien moeilijk, maar je zult zien dat dit reuze meevalt als je er mee aan de slag gaat. Probeer het eens uit en laat weten hoe het gegaan is!

Hulp nodig?
Onze grafische experts helpen je graag. Zij hebben diepgaande kennis van Photoshop en van hoogwaardige kleurbewerkingen en kleuren jouw afbeelding(en) professioneel om. Neem eens contact met ons op.
