Geef je huis een digitale restyle met Photoshop
Heb jij er ook wel eens last van? Dat je compleet uitgekeken bent op de dingen om je heen en van alles zou willen veranderen. Nieuw behang op je muren of een ander likje verf. Een andere kleur tegels, laminaat of tapijt op de vloer. Maar waar begin je? Er zijn zoveel keuzes te maken in materialen en kleuren. Voordat je echt gaat investeren wil je een idee hebben van het eindresultaat. Gelukkig kan Adobe Photoshop je hierbij helpen. Met behulp van patronen kan je vrij eenvoudig je kamer digitaal restylen. In dit artikel leggen we je stap voor stap uit hoe je muren en vloeren digitaal kunt restylen met een patroon dat zichzelf naadloos herhaalt. We gebruiken hiervoor een verticaal houten patroon in de afmeting van 500 bij 500 pixels, zie afbeelding 1.

Stap 1: Patroon instellen in Photoshop
Dupliceer de achtergrondlaag en ga naar filters > overige > verschuiven. Er verschijnt een pop-upvenster waarin je de horizontale en verticale waarde moet invoegen. Deze definiëren het gebied waarin het patroon moet verschuiven. Wij stelden hier de waarden in op de helft van onze afbeeldingsformaat en dus op +250 pixels naar rechts en +250 pixels naar beneden. Zorg dat de functie “Beeld omslaan” is geselecteerd.
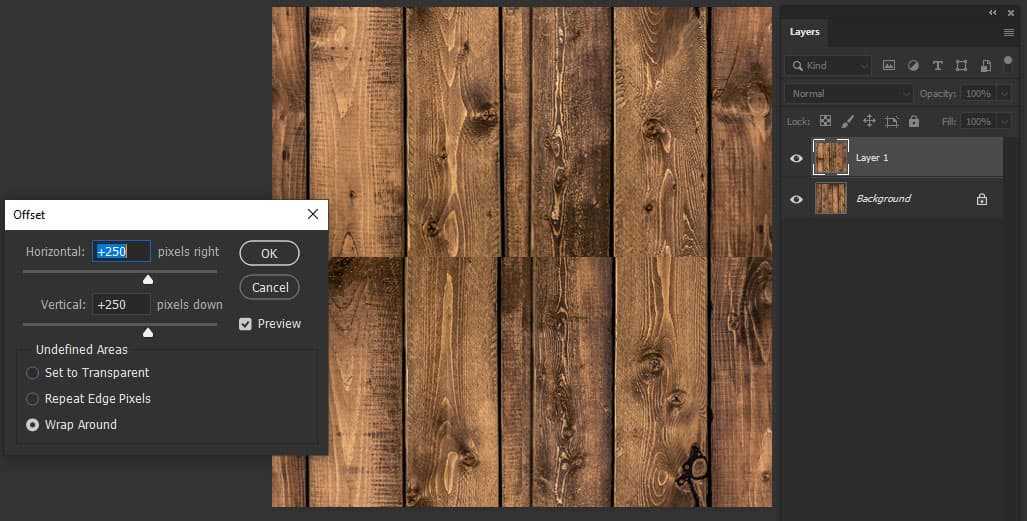
Stap 2: patroon optimaliseren
Je ziet nu dat er nog lijnen door het midden lopen. Die gaan we verwijderen. Dupliceer de laag, selecteer de helft van de afbeelding tot aan de scheidingslijn en transformeer de selectie door op ‘crtl + T’ te drukken. Zorg er nu voor dat de 2 lagen naadloos op elkaar aansluiten.
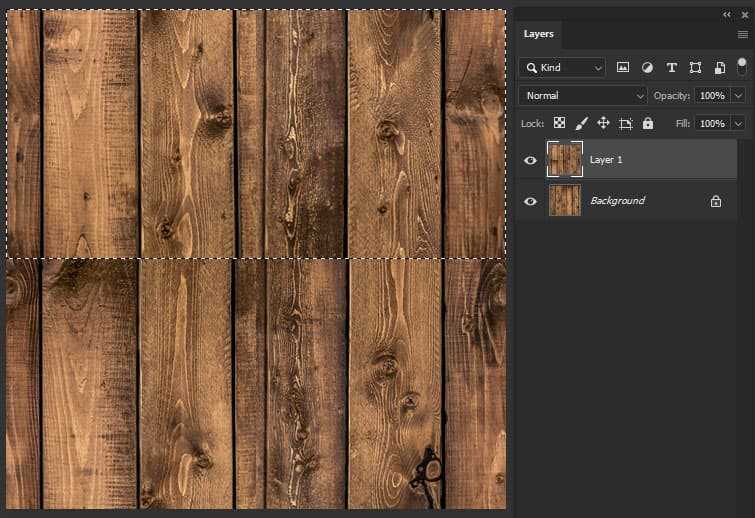
Selecteer nogmaals het onderdeel dat de scheiding handmatig weergeeft en verander het op dezelfde manier. Gebruik het kloonstempel gereedschap voor de finishing touch.
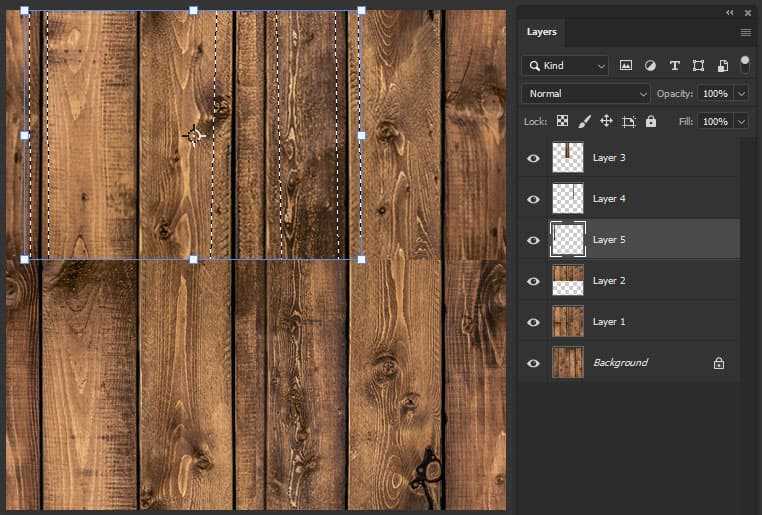
Stap 3: Naadloos patroon maken
Nu de lijnen zijn verwijderd, moeten we nog 1 ding doen: omdat de afbeelding repetitief wordt gebruikt, moeten we afwijkende delen verwijderen. In het midden van de afbeelding loopt bijvoorbeeld nog een extra naad tussen de houtdelen. Deze kunnen we wegwerken door een naastliggend deel van het hout te kopiëren, te plakken en te verschuiven op zo’n manier dat de naad volledig bedekt wordt.
Stap 4: Nog een keer Filter – Verschuiven
We hebben nu een volledig naadloos patroon. Om er zeker van te zijn dat het patroon echt naadloos is en dus goed te herhalen, stellen we nog een keer het filter in uit de eerste stap. We gaan dus naar Filter -> Overige -> Verschuiven. Dit keer zien we geen rare naden lopen. Ziet het er nog niet goed uit? Herhaal de vorige stappen en retoucheer de afbeelding totdat je een naadloos patroon hebt. Voeg nu alle lagen samen en ga naar ‘Bewerken > Patroon definiëren’ en geef je patroon een naam.
Stap 5: Patroon toepassen
Om het patroon toe te passen selecteer je in de foto van bijvoorbeeld je woonkamer of keuken, het gewenste vlak (vloer, muur, keukenkastjes, etc). Vervolgens klik je in het menu op Bewerken -> vullen -> patroon en kies je het door jou opgeslagen patroon. Je kunt ook een schalingspercentage instellen.
Hieronder zie je een voorbeeld hoe het patroon is toegepast. Om te kijken hoe een houten muur er uit zou zien, hebben we een selectie van de gestucte muur gemaakt en hier het houtpatroon op toegepast.

