Is je afbeelding te donker of op bepaalde plekken overbelicht? Met de functie schaduwen / hooglichten in Photoshop kan je foto’s geweldig verbeteren. Deze functie kan je bijvoorbeeld inzetten om delen van je foto met te veel schaduw lichter te maken. Of om overbelichte delen in je afbeelding aan te passen.

Let op, de functie schaduwen / hooglichten is destructief van aard. Dit betekent dat bij deze bewerking de oorspronkelijke afbeeldingsgegevens worden overschreven. Daarom is het beter om eerst de afbeeldingslaag te dupliceren voordat je deze functie toepast. Om de laag te dupliceren gebruik je de functietoetsen Ctrl+J of Cmd+J. Of je klikt met je rechtermuis in het lagenpaneel op de afbeeldingslaag en selecteert: Laag dupliceren.
De functie Schaduwen / Hooglichten
Vervolgens ga je vanuit het topmenu naar Afbeelding -> Aanpassingen -> Schaduwen / Hooglichten (Image > Adjustment > Shadow/Highlight).
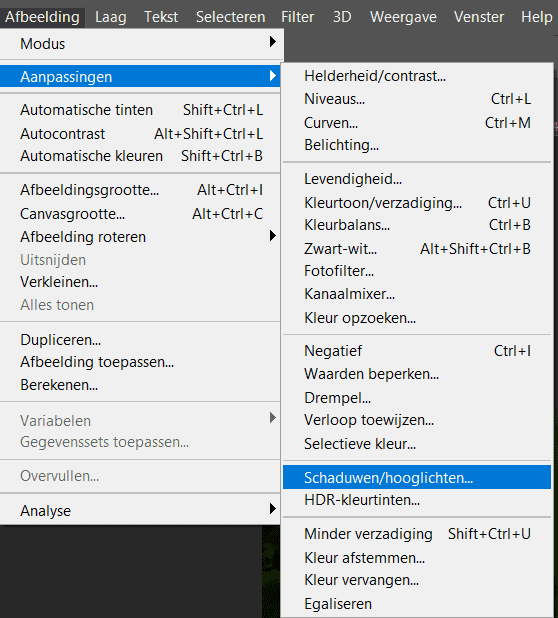
Wanneer je functie Schaduwen / Hooglichten hebt geselecteerd, verschijnt er een pop-up box waarin je 2 schuifjes ziet, namelijk Schaduwen en Hooglichten. Wil je meer opties zien? Selecteer dan het vakje ‘Meer opties tonen’.
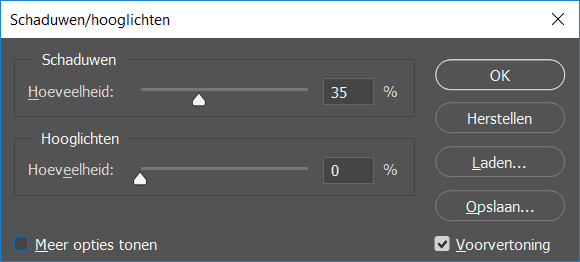
Je ziet dan het volgende scherm:
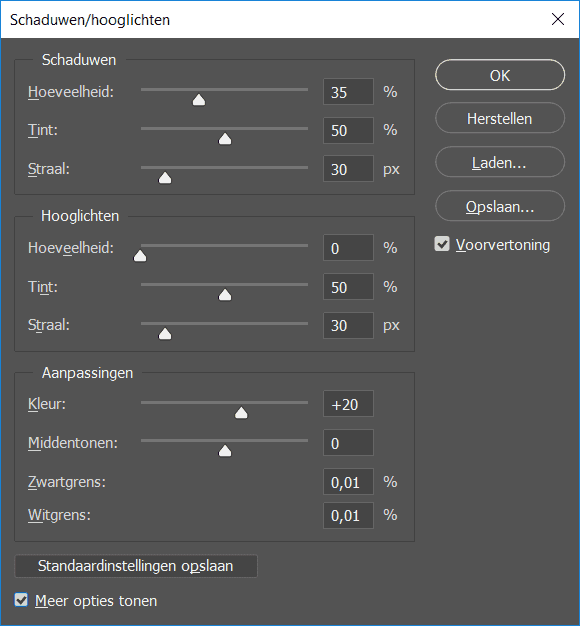
Dit panel is in 3 delen gedeeld:
1) schaduwen
2) hooglichten
3) aanpassingen
Per deel is er weer een aantal opties om de instellingen te verfijnen.
Het Schaduwenpalet
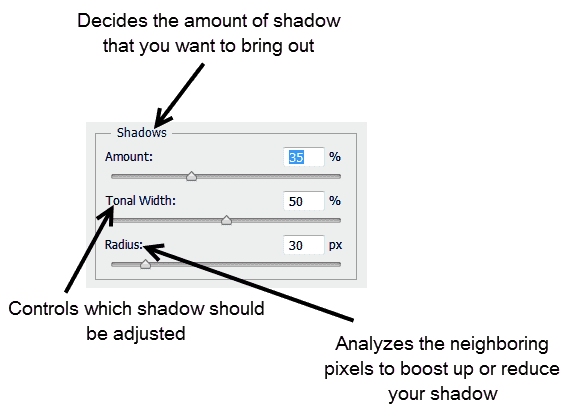
Het schaduwenpalet is onderverdeeld in hoeveel, tint en straal.
Hoeveelheid (Amount)
- Hier bepaal je hoeveel schaduw je in de afbeelding wilt hebben.
- De waarde staat standard op 35. Hoe hoger de waarde, hoe beter je de donkere details in je afbeelding uitlicht
- De ideale waarde ligt tussen 10% en 40%. Wanneer je de waarde hoger zet, wordt de afbeelding al snel korrelig. Uiteraard verschilt dit van afbeelding tot afbeelding.
Tint (Tonal Width)
- Hiermee bepaal je de kleurtoon van de schaduw
- De waarde staat standard op 50%. Hoe lager de waarde, hoe meer de aanpassing betrekking heeft of de donkere delen van de afbeelding en vice versa. Deze functie werkt eigenlijk als een drempel vanaf wanneer bepaalde kleurtonen in de aanpassing worden meegenomen. Let op: wanneer de waarde te hoog is, verschijnen er mogelijk kransen rond donkere of lichte randen.
Straal (Radius)
- Deze functie bepaalt de mate van schaduw die aanwezig is in de afbeelding door de omliggende pixels te analyseren.
- Hoe groter de straal, des te meer pixels er worden meegenomen in de analyse
- Voor een afbeelding van een 16 MP camera, zou een straal van 200 tot 250 pixels ideaal moeten zijn
Het Hooglichtenpalet
Het hooglichtenpalet is in dezelfde 3 groepen onderverdeeld als het schaduwenpalet, namelijk hoeveelheid, tint en straal.
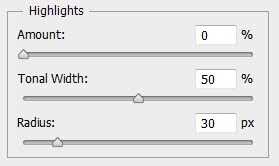
Hoeveelheid (Amount)
- Hier bepaal je hoeveel hooglichten je in de afbeelding wilt hebben.
- De waarde staat standard op 0. Wanneer je deze waarde verhoogt, nemen de details in je overbelichte delen toe. In feite worden de hooglichten donkerder.
- De ideale waarde ligt tussen de 10 en 15%. Ook hier geldt weer dat dit van afbeelding tot afbeelding anders kan zijn.
Tint (Tonal Width)
- Hiermee bepaal je de kleurtoon van de hooglichten.
- De waarde staat standard op 50%. Wanneer je de waarde lager zet, dan worden de hooglichten donkerder.
- De ideale waarde ligt rond de 50%.
Straal (Radius)
- Deze functie werkt hetzelfde als bij het schaduwenpalet. In dit geval bepaalt het de mate van hooglicht die aanwezig is in de afbeelding door de omliggende pixels te analyseren.
- Hoe groter de straal, des te meer pixels er worden meegenomen in de analyse.
- Voor een afbeelding van een 16 MP camera, zou een straal van 200 tot 250 pixels ideaal moeten zijn.
Aanpassingenpalet
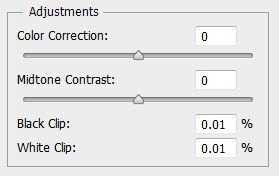
In het aanpassingenpalet kan je kleur, middentonen, zwartgrens en witgrens nog verder verfijnen.
Kleur (Color Correction)
• Deze functie gedraagt zich als een aanpassingslaag van kleurtint / verzadiging, maar dan op een andere manier
• Hiermee pas je alleen de kleurtint van de schaduwen en hooglichten aan.
• Wanneer je niet veel ervaring hebt met kleurbewerkingen, is het beter om de waarde op 0 te laten staan. Heb je veel ervaring met kleurmanagement? Gebruik deze waarde dan o de uiteindelijke kleuren te finetunen.
Middentonen (Midtone Contrast)
- Deze functie bepaalt het contrast in de afbeelding.
- Je kunt hiermee donkere pixels donkerder maken en lichte pixels lichter.
Zwartgrens (Black Clip)
- Hiermee verhoog je het zwart in je afbeelding. Wanneer je de waarde bijvoorbeeld op 1% zet, wordt de zwarte kleur in je afbeelding intensiever.
- Heb je voorheen gewerkt met Lightroom 4? Dan is het goed om te weten dat deze functie gelijk is aan de functie ‘Blacks’.
Witgrens (White Clip)
- Hiermee verhoog je het wit in je afbeelding. Wanneer je de waarde bijvoorbeeld op 1% zet, wordt de witte kleur in je afbeelding intensiever.
- Heb je voorheen gewerkt met Lightroom 4? Dan is het goed om te weten dat deze functie gelijk is aan de functie ‘Whites’.
Het resultaat
Benieuwd naar de resultaten die je met de functie Schaduwen / hooglichten kunt bereiken? Hieronder zie je een voor en na foto van een golden retriever. Zoek de verschillen 😉

Meer weten over beeldbewerking?
De medewerkers van onze Image Studio helpen je graag als je vragen hebt. Bel 0168 476 144 of stuur ons een e-mail.
