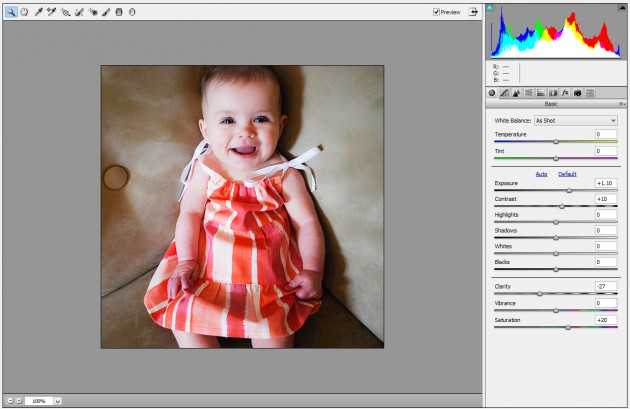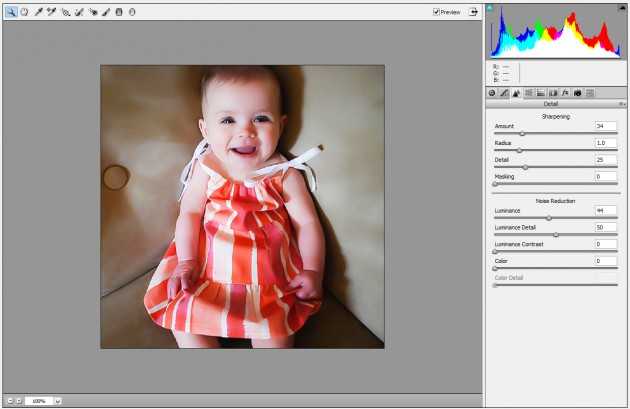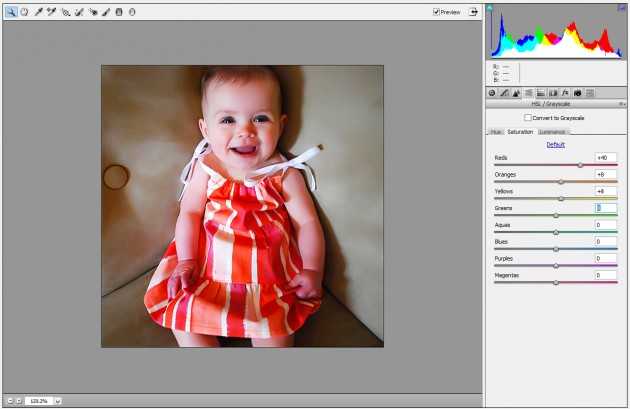Beeldbewerking met het Camera Raw Filter
Nog niet zo lang geleden heeft Adobe een nieuwe functie toegevoegd aan Photoshop CC: het Camera Raw Filter. De Camera Raw functie wordt veel gebruikt voor het bewerken van RAW afbeeldingen. Tot voor kort moest je Camera Raw in een apart scherm openen om je foto’s te bewerken. Vervolgens opende je de afbeelding weer in Photoshop om er verder mee te werken. Het nieuwe Camera Raw filter maakt het leven van de beeldbewerker een stuk eenvoudiger. Niet alleen kan je met het nieuwe filter een groot aantal verschillende afbeeldingstypen, zoals Raw/DNG, Jpeg of Tiff, bewerken. Je kunt deze bewerking nu ook rechtstreeks in Photoshop uitvoeren. Dit betekent dat het bewerken van een afbeelding nu veel sneller kan.
Non-destructieve bewerkingen met het Camera Raw Filter in Photoshop
Met behulp van het Camera Raw filter kan je nu eenvoudig direct vanuit Photoshop een aantal filters toepassen. Deze filters kan je ook niet-destructieve bewerking toepassen, door de afbeelding om te zetten in een Smart Object. De oorspronkelijke gegevens van de afbeelding blijven dan intact en worden niet overschreven. Hoe dat werkt, laten we je in dit artikel zien.
We openen de volgende foto van een baby in Photoshop.
Stap 1:
Eerst zetten we de afbeelding om in een Smart Object. Dit doen we door met de rechtermuisknop op het lagenpaneel te klikken. Vervolgens kiezen we “Omzetten in slim object”(Convert to smart object). Daarna gaan we in het menu naar Filter > Camera Raw Filter.
Stap 2:
Aan het menu aan de rechterkant selecteren we de basic tab. Hier kunnen we temperatuur, belichting (exposure), contrast, helderheid (clarity) etc. instellen. Met de schuifbalk stellen we de waardes op het juiste niveau in. In onderstaande afbeelding hebben we de waardes voor belichting, contrast, helderheid en verzadiging (saturation) wat vergroot, om de afbeelding wat helderder en aantrekkelijker te maken.
Step 3:
We gaan nu naar “Detail” om de waardes van scherpte (sharpness) en luminantie (luminance) aan te passen. Hiermee ‘verzachten’ we het beeld wat en halen wat ruis weg.
Step 4:
We gaan verder naar de tab KLV/Grijswaarden (HLS/Grayscale) en selecteren de verzadiging (saturation) onder de tweede tab. Met de schuifjes verhogen we de verzadiging van rood, oranje en geel in de foto. Hierdoor komt het rode en gele contrast mooi naar voren in de foto.
Het resultaat
Wij zijn tevreden met het resultaat en klikken op ‘OK’ om de wijzigingen toe te passen. Als we nog meer dingen zouden willen aanpassen, kan we dit in het lagenpaneel doen. Hieronder vind je het verschil tussen voor en na.