Easy way to change color in Photoshop
Changing colors in an image? Recoloring only part of the image? Easy to do in Photoshop. How? You’ll read more about it in this article in which we show you how to recolor a sweater in Photoshop.
Step 1: Open the image in Photoshop

Step 2: New hue / saturation adjustment layer
From the layer panel create a hue/saturation adjustment layer.
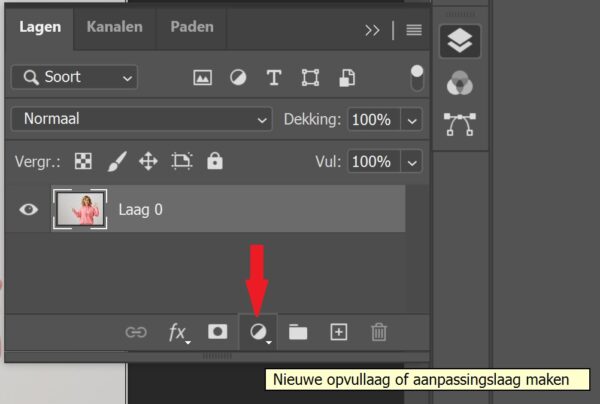
A new panel opens. On top left you see a small hand icon. Click on that hand tool and click the part of the image where the color needs to change. In our case we are changing the color of the sweatshirt. At the bottom of the panel, between two color bars, a slider becomes visible.
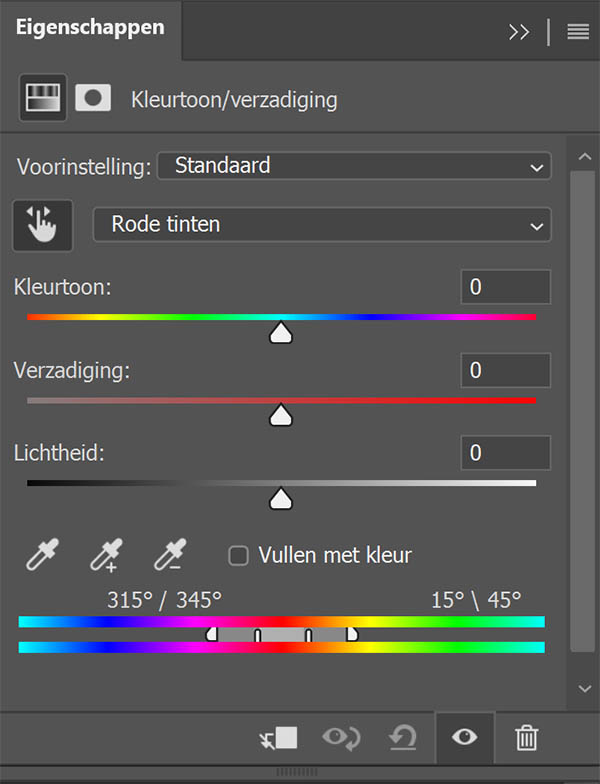
Now take the values for the hue level and the saturation level from 0 all the way to the right. The colors of a large part of the image change. To define which color range in the image is selected, you expand the range at the bottom. Then start making the transition smoother by finetuning the color selection. If there is some area which are not selected properly then expand it more. Play with the color selection until only the sweater is selected.
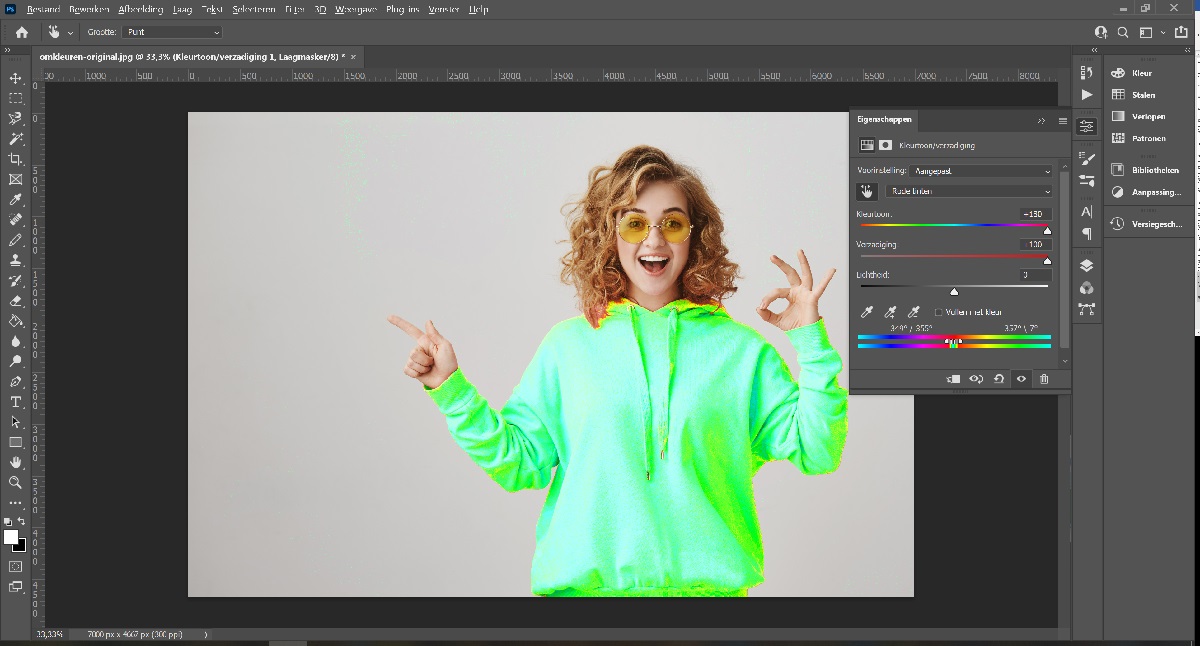
Now you can bring the values for hue and for saturation back to 0. The sweater will get its original color back. To change the color of the sweater to the color you desire, start playing with the values of hue, saturation and lightness.
The endresult
In the image below we changed the color from pink to lemon. It’s that easy!


Questions about recoloring?
Please contact us via e-mail or call: +31 (0)168 476 144. Our Photoshop experts are happy to help!
