Eenvoudig de kleuren van je afbeelding aanpassen in Photoshop
Al vaker hebben we artikelen geschreven over het aanpassen van de kleuren van afbeeldingen met Adobe Photoshop. Dit keer laten we je zien hoe je op een snelle manier en met hoge nauwkeurigheid de kleuren van je afbeelding levendiger maakt. Je doet dit door met behulp van een aanpassingslaag de lichtsterkte van kleuren in een afbeelding aan te passen.
Het enige dat je hoeft te doen is het aanmaken van een nieuwe aanpassingslaag in zwart/wit. Vervolgens verander je de Overvloeimodus (Blend mode) in ‘Lichtsterkte’ (Luminosity). Als laatste gebruik je de schuifjes om de gewenste kleuraanpassingen te voltooien. Meer is het niet! Hieronder beschrijven we de stappen wat uitgebreider.
Stap 1: open de afbeelding waarvan je de kleur wilt aanpassen in Photoshop
Als voorbeeld hebben we onderstaande kleurrijke foto van een bloem gekozen

Stap 2: Maak een nieuwe aanpassingslaag aan
Ga naar Menu -> Lagen -> Nieuwe aanpassingslaag -> Zwart & Wit (Layer -> New Adjustment layer -> Black & White) om een nieuwe aanpassingslaag aan te maken. Photoshop geeft zelf een naam aan deze aanpassingslaag. Je kunt deze naam gebruiken of zelf een naam ingeven. Laat de standaardinstellingen verder staan en klik op OK. Je ziet dat de afbeelding in kleur nu wordt omgezet in een zwart/wit afbeelding.
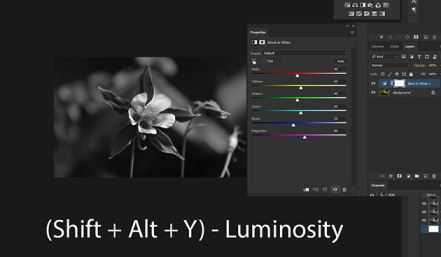
Stap 3: Verander de overvloeimodus (blend mode)
Standaard staat de Overvloeimodus (Blend mode) van de laag op ‘Normaal’ (Normal). Om de kleur weer in de afbeelding terug te brengen verander je bij de laageigenschappen de overvloeimodus in ‘Lichtsterkte’ (Luminosity). Dit kan ook met de sneltoets Shift + Alt + Y. Je ziet nu dat de afbeelding weer kleur heeft.
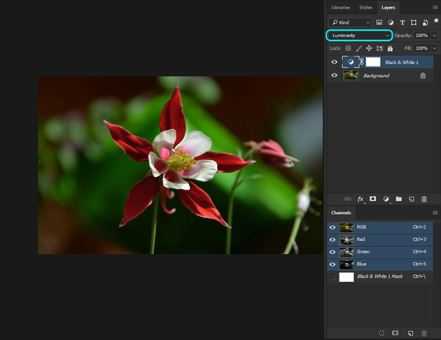
Stap 4: Pas de lichtsterkte aan
Doordat je de zwart/wit aanpassingslaag hebt geselecteerd, heeft dit alleen effect op de helderheid van de achtergrondlaag en niet op de verzadiging van de kleuren. Je kunt nu eenvoudig de lichtsterkte van de kleuren in je afbeelding aanpassen en meer kleurdetail aanbrengen. Als we bijvoorbeeld meer kleur willen aanbrengen op de rode blaadjes van de bloem, verplaatsen we in het paneel met eigenschappen de schuifjes van de rode kleuren naar rechts of links te verschuiven. Wil je andere kleuren in de afbeelding aanpassen, dan doe je hetzelfde met de andere kleurenschuifjes.
Voordeel van werken met een aanpassingslaag
Je vraagt je misschien af waarom je dit soort kleuraanpassingen met een aanpassingslaag zou moeten doen en niet met een filter of door het toepassen van een direct effect op de foto. Het grootste voordeel van aanpassingslagen is dat ze – zoals de naam al zegt – aanpasbaar zijn. Dit betekent dat je de kleuren ook in een later stadium nog eenvoudig kunt wijzigen, ook als je andere aanpassingen aan de afbeelding hebt gedaan.
Het resultaat
Wat je bereikt door de kleuren op deze manier aan te passen, is dat je met een paar simpele klikken en schuifjes op een hele subtiele manier de kleuren kunt aanpassen. Als je alle aanpassingen hebt gedaan en je tevreden bent met het eindresultaat, is het eenvoudig om de aanpassingen nog extra te verfijnen met bijvoorbeeld een laagmasker. Hiermee kan je er ook voor kiezen om de aanpassingslaag maar voor een deel toe te passen. Met behulp van het Penseel (Brush) kan je in het laagmasker aangeven waar je de aanpassing zichtbaar wilt hebben en waar niet.
Vragen?
Bel +31 (0)168 476 144 of stuur ons een e-mail. Onze beeldbewerkingsexperts helpen je graag verder.
