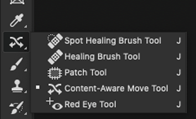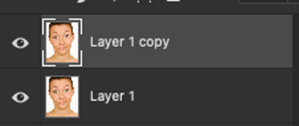Effortless Wrinkle Removal in Photoshop
Say goodbye to wrinkles with this simple Photoshop technique. Whether you’re retouching a portrait or enhancing an image, removing wrinkles can significantly improve the overall appearance. Follow these easy steps to achieve smooth, flawless results.
Step 1: Open the Image in Photoshop
Begin by opening the image containing the wrinkles you want to remove in Photoshop. Navigate to File > Open and select your file. For this article we used the image below:
Step 2: Select the Content-Aware Move Tool
Locate the Content-Aware Move Tool in the toolbar. It resembles a square with an arrow inside. Click on it to select the tool.
Step 3: Adjust the Settings of the Content-Aware Move tool
In the Options Bar at the top of the screen, ensure that the Mode is set to “Move.” Adjust the Structure and Color sliders to achieve the desired effect. Start with a Structure value of 3 and a Color value of 8, and adjust as needed.
Step 4: Duplicate the Layer
In the Layers panel, right-click on the background layer and select “Duplicate Layer.” This ensures that you’re working non-destructively, allowing you to revert to the original image if needed.
Step 5: Select the Wrinkle Area
Using the Content-Aware Move Tool, carefully select the area of the image containing the wrinkles. You can adjust the selection as needed by dragging the selection handles.
and drag downwards with the help of transform.
Step 6: Transform and Smooth
With the wrinkle area selected, drag it downwards using the Transform controls. Position it over a smoother area of the skin. Press Enter to apply the transformation.
Step 7: Refine and Finalize
Inspect the results and make any necessary adjustments. You can further refine the smoothed area using other retouching tools if required. Once satisfied, save your work.

By following these straightforward steps, you can effortlessly remove wrinkles from images using Photoshop’s Content-Aware Move Tool. Experiment with different settings and techniques to achieve the perfect result for your project. Say hello to smooth, flawless images with just a few clicks!