Quick Color Change Technique
Changing the color of objects in an image is not a new thing we do in Photoshop. However, doing it good can be a challenge. Especially adjusting the color to a specific color value, including the color shades, can be difficult. To get exact value, there are different tools you can use like shadows, highlights, etc. However, there is an easy way to change the color of an object in Photoshop. In this article, we will look into an easy technique to quickly change the color of an object.
Recoloring a car
We have taken an image of a clipped yellow car as our sample. Now, we will show you how to transform the yellow car into a green car.

Step 1: Determine the color values
When you’ve opened your image in Photoshop, the first thing you do is change the color mode of the raw file to lab color.
Next, you create a new layer and make a shape filled with #00ff00. This is just a reference layer for checking the green color.
In the tool bar, you select the Color Sample Tool (this is an option from the Eye dropper tool) and select the green color from our reference layer. Now you can see the value of this color in the info bar as L: 88 a: -79 b: 80.
Go to the layer that contains the original yellow car image and select the ‘make color sample’ tool. Select the darkest shade of the yellow in the original car. In info panel, you will see the value of this color as L: 45 a: 13 b: 52.
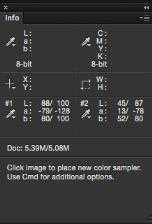
Step 2: Change color
Now you go to Image > Adjustment > Curve and select the option to click and drag in the image to modify the curve. Select the color sample tool again and click in same point where you took the dark color reference of the image. This will mark the color in the curve graph. Select that mark point clicking SHIFT +CTRL+CLICK. Now change value of this marked point from L: 45 a: 13 b: 52 to the value of the green color L: 88 a: -79 b: 80.
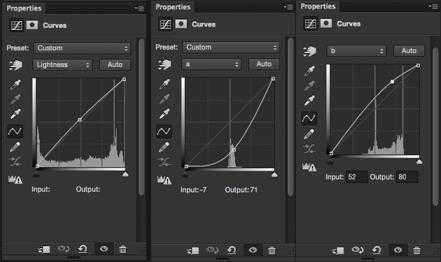
Take a selection of the car and delete the background color using the mask layer. In this same mask layer, remove the other parts of the car that don’t need color change.

Now you will see the car in the new green color. As you’ll see, all the details of light and reflections have been maintained, like in the original file. Do you want to change the depth of the color? Just move the point in the curve graph to a different position to change the color depth of the image.

When you read the above steps, it may seem difficult to follow. However, when you do it yourself, the process is much easier to implement. Try it out and leave us your feedback!

