Nieuwe functie Selecteren en Maskeren in Photoshop 15.5
Ben je een actieve gebruiker van de functie ‘Rand verfijnen’ (Refine edge) in Photoshop? Dan hebben we goed nieuws voor je! In de nieuwste versie van Photoshop (15.5), is deze functie in een compleet nieuw jasje gestoken. Zelfs de naam is veranderd. Het heet tegenwoordig Selecteren en Maskeren (Select and Mask). Met deze speciale werkruimte is het eenvoudiger geworden om nauwkeurige selecties en maskers maken. Een mooie stap vooruit iedereen die wel eens foto’s met haar of vacht vrijstaand maakt en weet hoe lastig het is om de fijne beeldranden goed vrijstaand te maken. Met onderstaande afbeelding laten we je graag zien hoe je de nieuwe functie ‘Selecteren en Makseren’ gebruikt.

Ruwe selectie maken
We starten met het maken van een ruwe selectie van het model. Dit kan je op verschillende manieren doen, bijvoorbeeld met de toverstaf, het gereedschap voor snelle selectie of door het aanmaken van een pad met het pen gereedschap. Hoe nauwkeuriger je deze ruwe selectie maakt, des te beter de ‘selecteer en masker’ functie werkt.
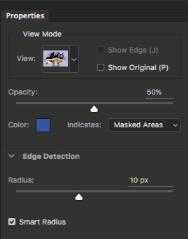
De functie Selecteren en Maskeren (Select and Mask)
Ga nu in het topmenu naar Selecteren en kies dan voor ‘Selecteren en Maskeren’ (Select -> Select and mask). Een menubalk verschijnt aan de linkerkant en aan de rechterkant zie je nu de opties voor eigenschappen met daarin een aantal mogelijkheden om verder aan te passen. Voor deze afbeelding selecteerden we de modus ‘Bedekken’ (Overlay) met 50% lichtdoorlatendheid (Opacity) en we kozen voor een blauw gekleurde achtergrond.

Achtergrond uit foto verwijderen
Nu kiezen we, in de linker menubalk, voor het ‘Verfijn’ penseel (Brush) om de achtergrond uit de foto te verwijderen. Dit penseel verwijdert automatisch de achtergrond maar behoudt daarbij de vervaging in het haar.

Natuurlijk vrijstaand haar
Aan de raden zijn er echter nog steeds witte lijnen zichtbaar. Om deze te verwijderen, passen we de waarden aan van de randdectie (Edge Detection). Voor een verder verfijning vinken we ook de optie ‘Kleuren zuiveren’ (Decontaminate Colors) aan bij de uitvoerinstellingen (Output Settings). Hierdoor verdwijnt de rode tint rondom de randen van onze selectie en dit zorgt ervoor dat het vrijstaand gemaakte haar er natuurlijk uitziet.
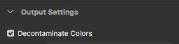
Te veel verwijderde gebieden herstellen
Het kan natuurlijk voorkomen dat je gedurende het proces per ongeluk te veel van je foto verwijdert. Geen probleem. Dit kan je vanuit de linker menubalk herstellen met behulp van het Lasso gereedschap of het gereedschap voor snelle selectie.
Uitvoeropties kiezen
Ben je tevreden met het resultaat? Selecteer dan vanuit het Eigenschappen panel aan de rechterkant de gewenste uitvoeropties. Wij kozen voor “Nieuwe Laag met Laagmasker” (New Layer with Layer mask), zodat we een niet-destructieve (non destructive) workflow hebben.
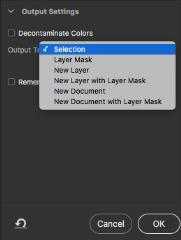
Het resultaat
Hieronder zie je het uiteindelijke resultaat in verschillende achtergrondkleuren:


