Photoshop tip: Bewerkingen automatiseren met Handelingen (Actions)
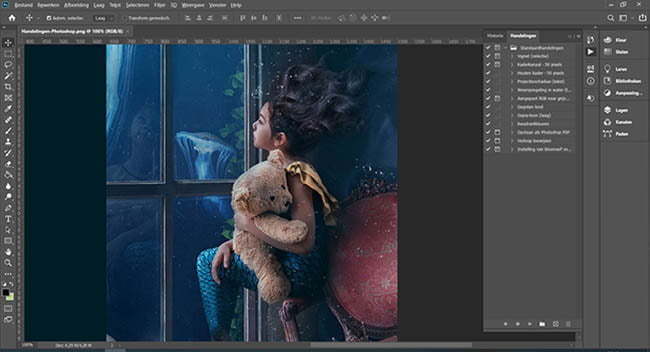
Herken je dit? Je hebt een aantal foto’s die je op dezelfde manier wilt bewerken in Adobe Photoshop. Natuurlijk kan je de foto’s stuk voor stuk openen en de bewerking uitvoeren, maar je ziet als een berg op tegen deze klus. Gelukkig heeft Photoshop heeft hier een handige functie voor: Handelingen (Actions). Een perfecte functie om dingen te automatiseren in Photoshop.
Waar kan je de functie Handelingen in Photoshop voor gebruiken?
De functie ‘Handelingen’ is bijzonder geschikt wanneer je een batch foto’s wilt automatiseren, waarbij de handelingen relatief eenvoudig zijn. Denk bijvoorbeeld aan het formaat aanpassen van een serie foto’s, een effect toevoegen, de foto’s opslaan in een andere extensie, de afbeeldingen hernoemen, een kleurbewerking uitvoeren, het object op de foto centreren, etc. Wanneer je dit handmatig, foto voor foto, moet doen kan het een hele klus zijn. Iedere keer weer een foto openen, dezelfde handelingen uitvoeren en de foto weer sluiten. Niet alleen tijdrovend maar ook enorm saai!
Met ‘Handelingen’ biedt Photoshop een handige tool om meerdere afbeeldingen in één keer op dezelfde manier te bewerken. Dat bespaart je een hoop tijd en moeite. Je stelt de functie één keer in. Vervolgens kan je met een paar muisklikken eenvoudig een serie afbeeldingen op dezelfde manier bewerken.
Handelingen (Actions) instellen in Photoshop
Open Photoshop en klik in het topmenu op ‘Venster’. Kies vervolgens in het menu de functie ‘Handelingen’.
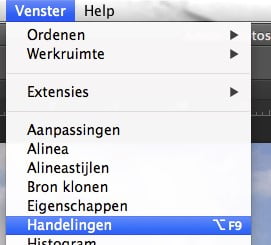
Het venster met Handelingen wordt geopend.
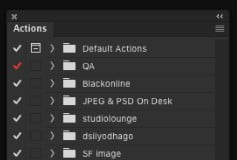
Als je helemaal onderaan het palet Handelingen kijkt, zie je een aantal Pictogrammen. De functie hiervan is als volgt:
Blokje: Stoppen met spelen / opnemen
Rondje: Beginnen met opnemen
Driehoekje: Afspelen van de selectie
Map: Nieuwe set maken
Plus: Icon toevoegen
Prullenbak: Icon verwijderen
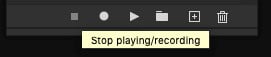
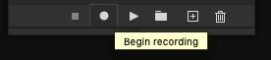
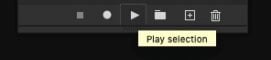
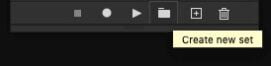
Een handeling opnemen werkt als volgt:
- Open een van de afbeeldingen uit de serie die je wilt bewerken
- Klik in het deelvenster Handelingen op het Plus Pictogram om te starten met het aanmaken van de handeling
- Geef de handeling een naam, selecteer een handelingenset en stel de gewenste opties in. Je kunt voor de handeling bijvoorbeeld een eigen sneltoets definiëren en een kleur toekennen. Klik vervolgens op ‘Opnemen’. Je ziet nu dat onderin het deelvenster het pictogram ‘Opnemen’ rood wordt.
- Voer de bewerkingen en opdrachten uit die je wilt opnemen. De opdrachten en tools die je gebruikt worden nu aan de handeling toegevoegd. Om de handeling af te ronden druk je op de vierkant ‘stop’ knop onderaan het deelvenster.
Handelingen toepassen
Nu je de handeling hebt gedefinieerd kan je deze gaan toepassen op de serie foto’s die je wilt bewerken. Hiervoor ga je in het menu naar Bestand -> Automatisch-> Batch.
Het volgende scherm wordt dan geopend:
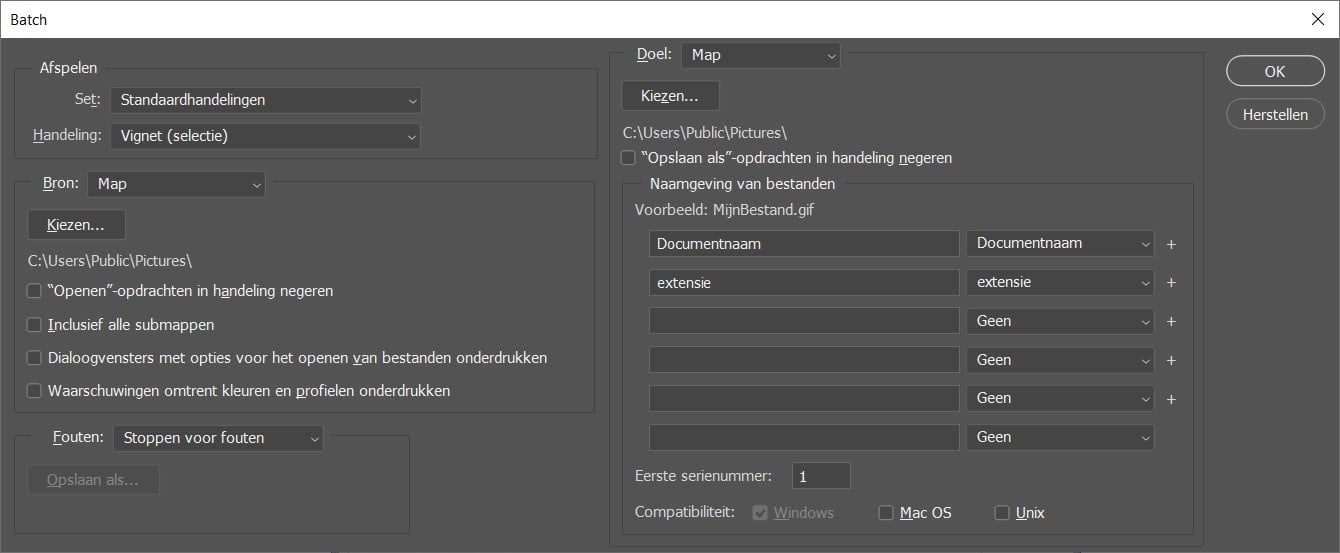 Selecteer de handelingen die je wilt toepassen en voer bij Bron de map in waar de afbeeldingen staan die je wilt bewerken.
Selecteer de handelingen die je wilt toepassen en voer bij Bron de map in waar de afbeeldingen staan die je wilt bewerken.
Bij doel kan je aangeven waar je de bewerkte bestanden wilt opslaan. Indien gewenst kun je ook andere instellingen doen. Je kunt bijvoorbeeld de bestandsnamen wijzigen, etc.
Als je alle instellingen goed hebt staan, klik je op Ok om de batch-verwerking te starten. Alle bestanden worden nu stuk voor stuk geopend in Photoshop, de actie wordt uitgevoerd en het bestand wordt weer opgeslagen in de door jou aangegeven map.
Handelingen zijn niet alleen uit te voeren op hele series afbeeldingen, maar ook op een enkele afbeelding. Het is een slim en eenvoudig hulpmiddel als je vaker hetzelfde soort handelingen op 1 of meerdere foto’s moet uitvoeren. Superhandig, nietwaar?
Vragen over de functie Handelingen in Photoshop?
Wil je meer weten over de functie handelingen? Wil je fotobewerkingen niet zelf doen en dit graag uitbesteden? Neem contact met ons op via e-mail of bel: 0168 476 144 . Wij hebben een grote productiestudio vol met Photoshop experts en helpen je graag verder!
