Snel de witbalans van je foto corrigeren

Zelfs voor de beste fotografen is het goed vastleggen van wit in een foto niet altijd even eenvoudig. Vaak komt het voor dat er een kleurzweem over het wit in de foto zit. Gelukkig is dit eenvoudig te verhelpen. In dit artikel leggen we je uit hoe je eenvoudig de witbalans in een foto kunt herstellen, zodat de foto er natuurlijk uitziet. Dit kan op 2 manieren:
1) via Camera Raw
2) in Photoshop
Als voorbeeld gebruiken we onderstaande foto van een lotusbloem (bron: freeimages.com)

Witbalans corrigeren via Camera Raw
Open de afbeelding in Camera RAW. Om de witbalans aan te passen, klik je boven in het menu op het ‘witbalans’ icoon. Je muis verandert dan in een pipet.
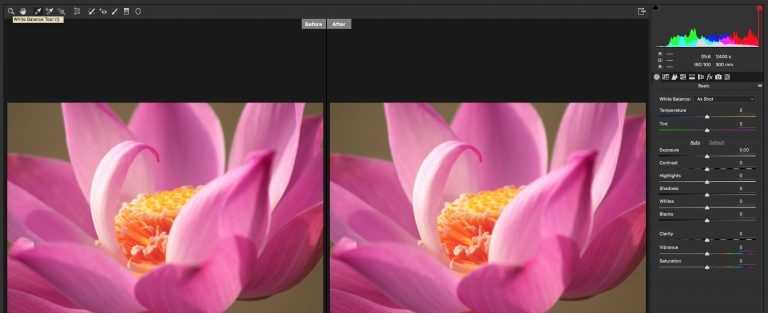
Ga vervolgens op zoek naar een neutraal grijs gebied in je foto (50% wit, 50% zwart). Zodra je met de pipet klikt, verspringt de witbalans zodat je kunt zien wat het voor een uitwerking heeft.
Je kunt de witbalans ook aanpassen vanuit het rechtermenu in Camera Raw. In het menu aan de rechterkant, kan je bij Witbalans kiezen voor ‘Als opname’, Automatisch’ of ‘Aangepast’. Standaard staat het menu ingesteld op ‘Als opname’, wat inhoudt dat de metadata die opgeslagen zijn in de Camera Raw afbeelding worden gebruikt. Onder het kopje ‘witbalans’ in het rechtermenu zie je een regelaar voor ‘Temperatuur’. Door het schuifje te verplaatsen kan je handmatig de witbalans aanpassen. Je ziet direct wat het resultaat is. Wil je dat de foto wat warmer wordt, schuif dan de temperatuur naar rechts. Moet de foto juist wat kouder? Schuif de temperatuur dan naar rechts. Zo eenvoudig werkt het!
Witbalans aanpassen in Photoshop
Open de afbeelding in Adobe Photoshop. Maak vervolgens een nieuwe laag aan vul deze met 50% grijs (via ‘Bewerken’ – ‘Vullen’). Zet de modus voor overvloeien op ‘Verschil’.
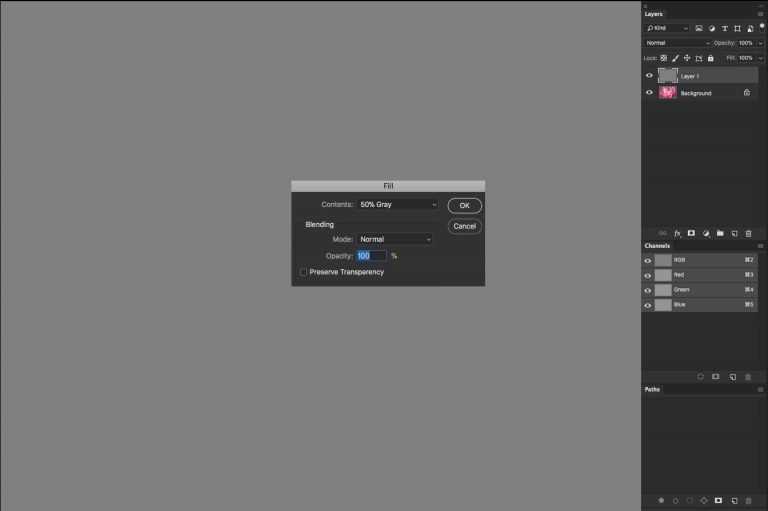
Vervolgens voeg je een nieuwe aanpassingslaag met een drempel toe. De drempelwaarde stel je in op 15.
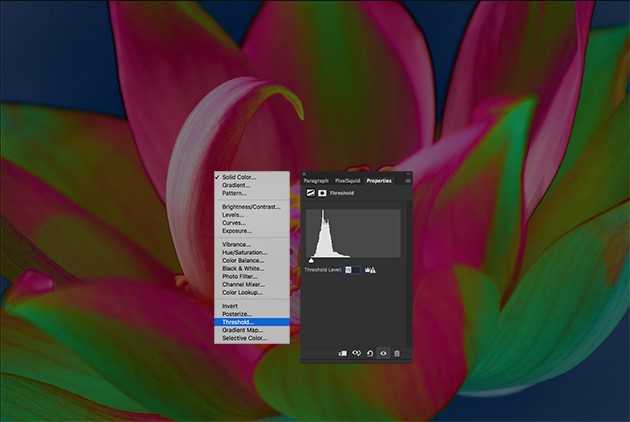
Als het goed is, zie je nu nog een paar stukjes zwart in beeld. Dat zijn die delen van de foto die 50% grijs het best benaderen en dus helpen om de kleur goed te corrigeren.
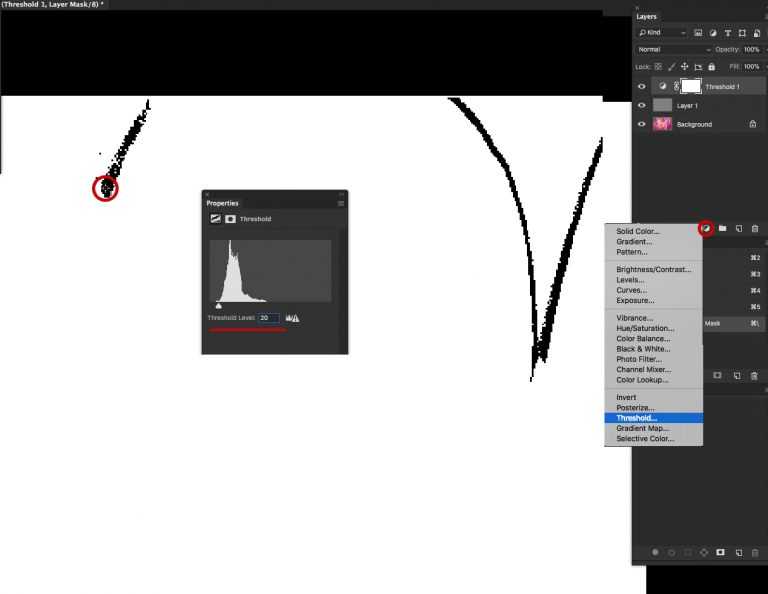
Kies uit je gereedschappenvenster de pipet, houd de Shift-toets ingedrukt en klik met de pipet op een stukje zwart zodat er een kleurmarkering wordt gezet op het betreffende punt. Verwijder nu zowel de aanpassingslaag met drempel als de laag die gevuld is met 50% grijs.
Je voegt nu weer een nieuwe aanpassingslaag toe, deze keer met curven. In het venster met eigenschappen dat nu wordt geopend, selecteer je de middelste pipet (monster nemen in afbeelding om grijspunt in te stellen).
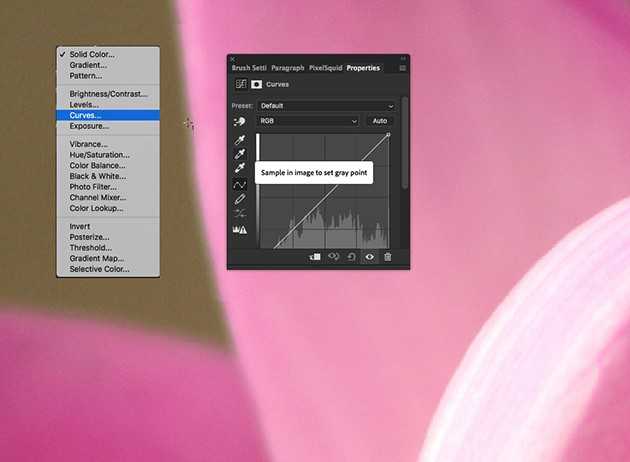
Zoom in op het punt in de afbeelding dat je eerder gemarkeerd hebt en klik op de markering. Je zult zien dat de kleuren van de oorspronkelijke foto veranderen en de witbalans hersteld wordt.
Het resultaat ziet er als volgt uit:

Meer weten over fotobewerking?
Neem contact met ons op, wij helpen je graag verder.
